The various different graphic analysis capabilities of GIANT are configured through several switches. First, since GIANT does not produce the graphics by default, it is necessary to activate the graphic analysis feature. This is achieved by selecting the Output Options Tab (refer to Section 3.5), and selecting the Graphics Display field. The field toggles between active and inactive with successive selections with the mouse. Set the field to active to generate the graphic analysis feature.
As discussed in the introduction, the graphic features permit the analysis of geometric and statistical information pertaining to the triangulation. The geometric information is always available whenever graphic analysis is active; however, the statistical information is not active unless specifically activated by the user. To include the statistical information in the graphical analysis, select the Process Tab (see Section 3.5). Featured on the Process Tab is a panel labeled Error Propagation. To include the statistical information in the graphical analysis interface, use to mouse to set the Error Propagation panel to Yes.
A valuable geometric feature of the graphic analysis is the display of the footprints of the frames. To display accurate footprints, it is imperative that the camera format (frame dimensions) be known. The dimensions of a frame must be entered through the Cameras subsystem which is the first item of the menu bar on GIANT's opening screen. Refer to Section 3.3 for the discussion regarding camera system parameters entry. It is important to note, however, that projects can contain more than one camera system. Each camera system can, in turn, define frames of different sizes and shapes. Naturally, the ground footprints of different size or shape frames will be different, and this will only be reflected in the graphic analysis tools if the frame formats are set to their appropriate values. If no frame format parameters have been specified, GIANT will default to a 230 mm x 230 mm square frame format.
When these parameters have been set to their appropriate values, GIANT is configured to provide its graphical analysis features. Perform the triangulation adjustment with all other configuration switches set to their desired values. When the adjustment has terminated, the additional item, PLOTS, activates on the menu bar to the right of the VERIFY item. The graphic analysis features are accessed through this menu bar item. If the above configuration switches are not set properly, particularly the Graphic Display field of the Output Options tab, then the graphic interface files will not be created, and the PLOTS item will not be accessible through the menu bar, as indicated by its gray color. When activated, the item PLOTS appears in black.
Graphics Analysis Modes |
|||||
Plots |
|||||
Photo Centers |
Object Points Plots |
||||
Planimetry |
Statistics |
Planimetry |
Statistics |
||
Position |
Attitude |
Planimetry |
Elevation |
||
When a graphics analysis mode is selected the text screens of GIANT's graphical user interface is replaced by a graphics screen similar to the one in the illustration below.
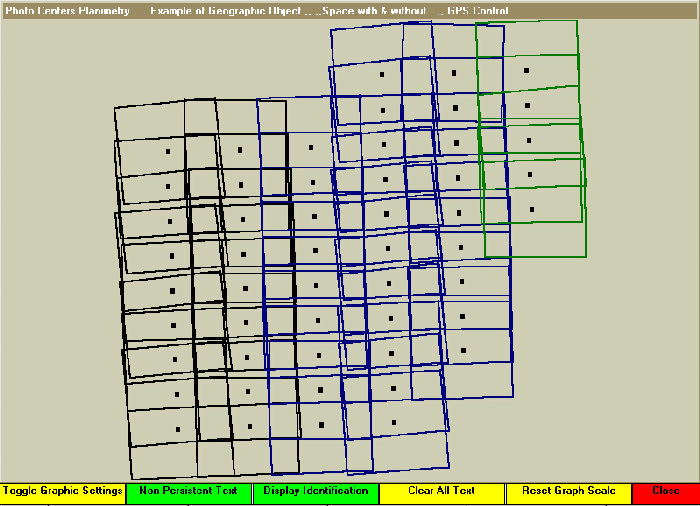
- Toggle Graphic Settings Controls the configuration of layers currently displayed on the screen and display and symbol scaling.
- Non-Persistent Text Indicates that all text information in the display will be erased when any operation causes a display regeneration. This button toggles against its inverse setting, Persistent Text, in which text is retained during a display regeneration.
- Display Identification Signals the analysis to display the identifier of the point or frame selected by subsequent mouse pointings. This button toggles against the two settings Clear Selected Text, in which only the text specifically selected by mouse pointings is erased, and Display STD Ranges, which provides a textual presentation of the standard deviations associated with the displayed information.
- Clear All Text Erases all text from the display.
- Reset Graph Scale Returns the display to the default scale, which contains the entire block under analysis.
- Close Exits the graphic analysis and returns to graphic user interface.
The footprint of the triangulated block or strip, composed of the footprints of the individual frames, appears in the opening graphical presentation. The default scale is determined as the largest scale which will include the entire block footprint. Frames that belong to different groups (refer to Section 3.4 for the detailed discussion of Group Management) are discriminated by color: footprints of the frames in one group share a common color that is different from the common color used to depict the footprints of the frames in a second group, etc.
Navigation through the display, generally referred to as panning, is achieved by simply pointing the mouse at a specific location within the display and pressing the left mouse button. The display will refresh with the selected point located at the center. Zooming, or changing the scale of the display, is discussed thoroughly in the following section about the Toggle Graphic Settings button. Simultaneous pans and zooms are possible. In the following sections, the operations of certain buttons are presented in greater detail.
Access to the custom layers to configure a display is gained through the Toggle Graphic Settings button. The specific configuration of options presented when this button is pressed depends upon the mode in which the graphics analysis screen was accessed. For all graphics display modes, a small window labeled "Graphics Settings" will appear to the lower right of the display window, above the Close button, whenever the Toggle Graphic Settings button is pressed. Within the Graphics Settings window there is a Zoom Enlargement Factor slider bar. As its name suggests, moving the slider setting with the mouse, will change the scale of the display. The zooming ranges between 0% for no zooming (therefore, strictly panning) and 50% for high magnification of the display. The zooming is applied homogeneously in both the x- and y-axis directions by the factor indicated with the slider bar. The zoom enlargement factor will not be applied until an action that forces a display refresh. For instance, re-centering the display by panning would force a screen refresh, with the display centered at the new point and with the zoom factor applied.
When the Toggle Graphic Settings button is accessed through one of the four statistical modes, a second slider bar will appear in the Graphics Settings window in addition to the Zoom Enlargement Factor slider bar. This slider bar is labeled Size of Std Symbols, and controls the sizes of the symbols which depict the standard deviations of the object points, the photo center positions, or the photo center attitudes. Control of the slider bar is identical to the Zoom Enlargement Factor slider bar. Use the mouse to position the slider bar to make the standard deviation symbol relatively larger or smaller. As with changing the Zoom Enlargement Factor, after the setting the new symbol size, the display will not refresh with the new settings until some action that forces a display redraw, for instance, a panning.
In addition to scaling the standard deviation symbol sizes, the Toggle Graphic Settings, for all four statistical modes has a layering capability that is discriminated on the basis of the magnitudes of the standard deviations in question. For the Photo Centers/Statistics/Attitude mode, the Toggle Graphic Settings button will display a menu labeled "Statistical Symbols" towards the lower left corner of the screen based on the standard deviations of the frames' attitudes. The menu displays the ranges of attitude standard deviations, with attitudes less than one sigma (a posteriori standard deviation of unit weight) displayed by white circles, attitudes between one and two sigmas are shown by green circles, between two and three sigmas with yellow circles and red circles for attitudes greater than three sigmas. To the left of the indicated ranges are squares. Clicking on a square with the mouse will activate that particular range, as indicated by a check mark, and all points whose attitudes fall within the active range will display on the screen. With this range-oriented layering it is possible to notice trends in standard deviations, such as the nominal instance in which standard deviations generally increase with distance from control points and generally increase as frame overlap decrease. Alternatively, segregated analyses are possible wherein strictly the points with attitude standard deviations greater than three sigma are displayed.
Behavior of the Toggle Graphic Settings button is analogous for the remaining three statistical modes, except that the standard deviations now represent positional uncertainties, instead of attitude uncertainties.
When access to the graphics analysis is gained through either of the two Planimetry (Photo Centers or Object Points Plots) modes, the Toggle Graphic Settings button will display a menu labeled "Planimetric Symbols" towards the upper left corner of the screen. For the Object Points Plots/Planimetry mode this menu displays the different types of Object Points: Full Control, Horizontal Control, Vertical Control and Pass Points. To the right of each point type is a color legend for the depiction of the different point types. To the left of each point type is a square. Clicking on a square will display a check mark in the box to indicate that all of the points of that selected type are to be displayed. In this way it is possible to separately analyze, say, the horizontal control points and the vertical control points. Alternatively, one might analyze all pass points, without displaying the control points. Successive clicks on a given square will toggle the setting between active, depicted with a check mark, and inactive, without a check mark. Any combination of active and inactive object points is permissible to display.
The Photo Centers/Planimetry mode operates in a similar manner, except only a single symbol, Nadir Points, appears in the Planimetric Symbols menu. Clicking the square to the left of the symbol will toggle between enabled and disabled. When enabled, symbols will be drawn in the display to indicate the nadir point of each frame.
It follows from the above discussion that two methods of layering are accessible when in the Object Point/Statistical modes: one based on standard deviations, and one based on object point type. As such, both Planimetric Symbols and Statistical Symbols menus are presented when the graphics analysis is accessed through these modes. Compound queries of the data can be made. For instance, one might wish to display only those pass points that have positional standard deviations between two and three sigmas. Theoretically, any combination of object point types and standard deviation ranges are possible for display. The user should bear in mind, however, that it is possible that several of the theoretical permutations may have no actual instance in the data, and no object point display would correspondingly be made.
Suppose that the graphics analysis screen has been accessed with the Object Points/Statistics/Planimetry mode. Through the Toggle Graphics Setting button, the display is customized to show only pass points whose standard deviations exceed three sigma. A few points then appear on the display. The large standard deviations suggest that something about the displayed pass points warrants further analysis. Since the points are displayed without their identifiers, further analysis requires knowing the points' names. With the Display Identification button pressed, point the mouse at one of the displayed points and press the right mouse button. The name of the point will be displayed at the mouse position. Use the same procedure to display the names of the other displayed points. (Each previously displayed point will be erased unless the Persistent Text button is set as such.)
In an identical fashion, the Display Identification button can be toggled to the alternative Display STD Ranges setting and, instead of displaying point names, the standard deviations of the point's coordinates (or photo center coordinates or frame attitude) will be displayed. With persistent text, it is possible to display identifiers and standard deviations for the same point.
Finally, the third position of the button, Clear Selected Text, can be used to selectively erase either the identifiers or standard deviations for the points that have been identified. Again, identification of the text to clear is signaled with the right mouse button. This selective erasure of identifiers and standard deviations should be discriminated from identifying Nonpersistent Text in which case all text is cleared with each screen refresh.
The remaining three buttons, Clear All Text, Reset Graphic Scale and Close are believed to be both amply intuitive and simple in operation to not require additional explanation.