| Since Groups are an abstraction of Camera Systems, it is important to note that the Camera Systems to be used in Groups must be defined before the Groups themselves are defined. |
Traditional photogrammetric triangulation packages do not have a group layer. In other words, a set of images are associated with a frame which, with other frames and their images, are associated with a camera. Suppose, however, that for the same camera, two sets of frames were taken, one before and one after the camera was calibrated. The first set of frames would be associated with some previous calibration, while the second set with the recent calibration. Alternatively, suppose that the first set of frames was taken with kinematic GPS support on the aircraft and, due to, say, a malfunction, the second set of frames did not have kinematic GPS support. Both of these examples illustrate that a specific camera has dynamic attributes that need to be taken rigorously into account during the triangulation adjustment. Other instances that might warrant the use of frame groups could include moving the camera between different aircraft where environmental conditions may vary, changing film types or changing the camera's lens. The user can draw other dynamic camera attributes from his own experience that may want to be discriminated in the triangulation. GIANT's groups feature enable this flexible data associativity.
To configure a frame group use the Alt-G key sequence or use the mouse to select the Groups option from the menu bar at the top of the Process Options screen to activate the Group Options screen, shown below,
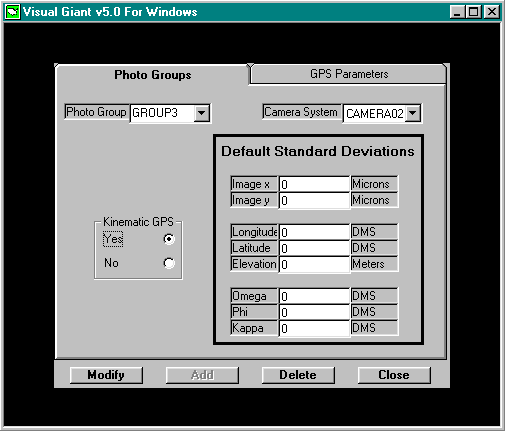
Notice that the Group Parameters screen has the following features:
Menu bar with Photo Groups and GPS Parameters tabs
Photo Group and Camera System windows
Default Standard Deviation windows
Kinematic GPS switch
Add, Modify, Delete, Close buttons
As with the camera systems, the logical progression of group functions would be: Add one or more groups, Modify any group found to be incorrect or inappropriate, Delete a Group which is no longer needed or pertinent. The discussion will follow this sequence. The Close button exits the group management function.
Group management naturally begins with the definition of groups. Assign a name to a group by using the mouse to activate the Photo Group window. Key in the group's name. Alphabetic, numeric and special characters are allowed. As a general (and, hopefully, obvious) piece of advice, the group name should be as descriptive as possible: CAL12_95 offers more clarity than, say, GROUP_1 or GROUP_A. As the number of groups grows, movement between the different groups is most easily achieved with the down arrow, found to the right of the Photo Group window. Pressing it with the mouse will produce the drop-down list of all group names, from which the desired group may be selected through the customary Windows double-click selection actions.
A camera system must be identified with the photo group. Select a camera system using the Camera System window found to the right of the Photo Group window. As usual, use the down arrow to display the drop-down list of camera systems associated with the project (hence, the camera systems need to be pre-defined before group specifications make sense) and select the desired one.
| It is very important that the user understand the relationship between the standard deviations in the group table and those in the corresponding camera table. Carefully study the discussion in Section 3.6 to understand the conditions under which GIANT will consult the group and camera standard deviations tables to assign a standard deviation to an image or frame state vector measurement.. |
As with the Camera Management option, the Group Management option permits a specification of standard deviations to be assigned to each frame position and orientation and image associated with the group. These values are stored in the Default Standard Deviations table. Use the mouse to select a field and key in an appropriate standard deviation for each entry of the table. As always, remember that the standard deviation is a measure or estimate of uncertainty in a parameter. The larger the uncertainty of a parameter, as indicated by its standard deviation, the less influence the parameter will have on the adjustment. Fidelity of the adjustment relies on realistic standard deviation assignments.
Designate whether the group will be supported by kinematic GPS by using the mouse to set the switch to Yes or No appropriately in the Kinematic GPS panel. If kinematic GPS support is selected use the mouse to select the GPS Parameters tab from the upper menu bar to bring the GPS Parameters screen to the front of the display,
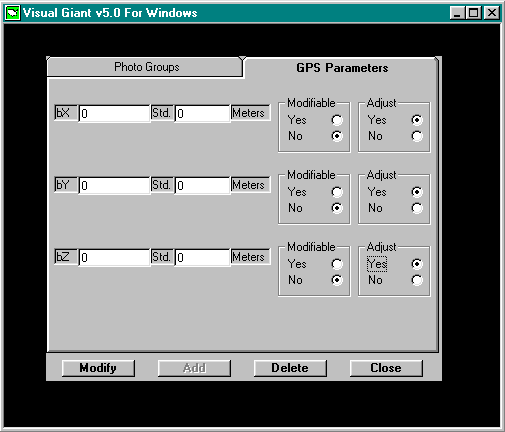
| The distinction between Modifiable and Adjustable parameters is important and occurs in several instances both in the Camera Definition feature and the Group Definition feature. By default, parameters are set to No, not adjustable: their values are treated as constants and simply applied by GIANT. If the value is not known to a high degree of confidence it may benefit from adjustment. When the adjustable parameter is set to be not modifiable, an adjusted value of the parameter is calculated after the triangulation has converged to a solution. During the iterations, the value supplied by the user is used. When the adjustable parameter is set to be also modifiable, it is treated as an additional unknown quantity in the adjustment. It is modified during each iteration of the adjustment. Formally a valid solution to the triangulation will be reached but, owing to the small sizes of some parameters, numerical instabilities may result leading to unrealistic parameter values and triangulation solutions. |
When values for the three components, their standard deviations and the Adjust and Modify switches have been set appropriately, return to the main Group Parameters screen by clicking on the Photo Groups tab at the top of the display.
Back at the main Photo Groups screen, when information has been supplied for all of the tables, windows and switches, use the mouse to press the Add button to add the group to the Group Definitions file. Confirmation that the group definition was in fact saved may be obtained by re-visiting the Photo Group field. Click on the arrow icon to its right to produce the list of group definitions, and confirm the latest addition.
In the same manner, any number of group definitions may be added to the Group Definition file. Suppose that the Group Definition file contains the definitions of 3 groups: when the list arrow is pushed, three group names appear in the list. Suppose, now, that one group has incorrectly specified the default x image standard deviation to be 50 micrometers, instead of 5. The value must be edited. Group definition editing is implemented through the Modify button. To modify a group definition, first use the list feature of the Photo Groups field to list all the group definitions in the file. Select the group with the incorrect default x standard deviation. The main Photo Groups screen will refresh with the currently-stored values of the parameters. (As a matter of fact, the background GPS Parameters screen that is not displayed has also had its parameters updated.) Modify the default x image standard deviation by keying in the correct value in the Default Standard Deviations table. To complete the operation and store the edited parameter values in the Group Definition File, select the Modify button. Any parameter on any of the group management screens can be modified in this manner.
The final group management task is the Delete group definition feature. Delete a group definition by first using the Photo Group list function to generate the list of Photo Groups in the Group Definition File. Select the group to be deleted. The main Group Parameters screen will refresh with the currently-stored values of the parameters. Confirm that this is, in fact, the group to be deleted and, if so, select the Delete button using the mouse. Before deleting the group GIANT will pop up an additional confirmation window. Select the affirmative to complete the deletion. Following the deletion the screen clears. The Photo Group list feature can be used to confirm the removal of the group from the Group Definitions File.